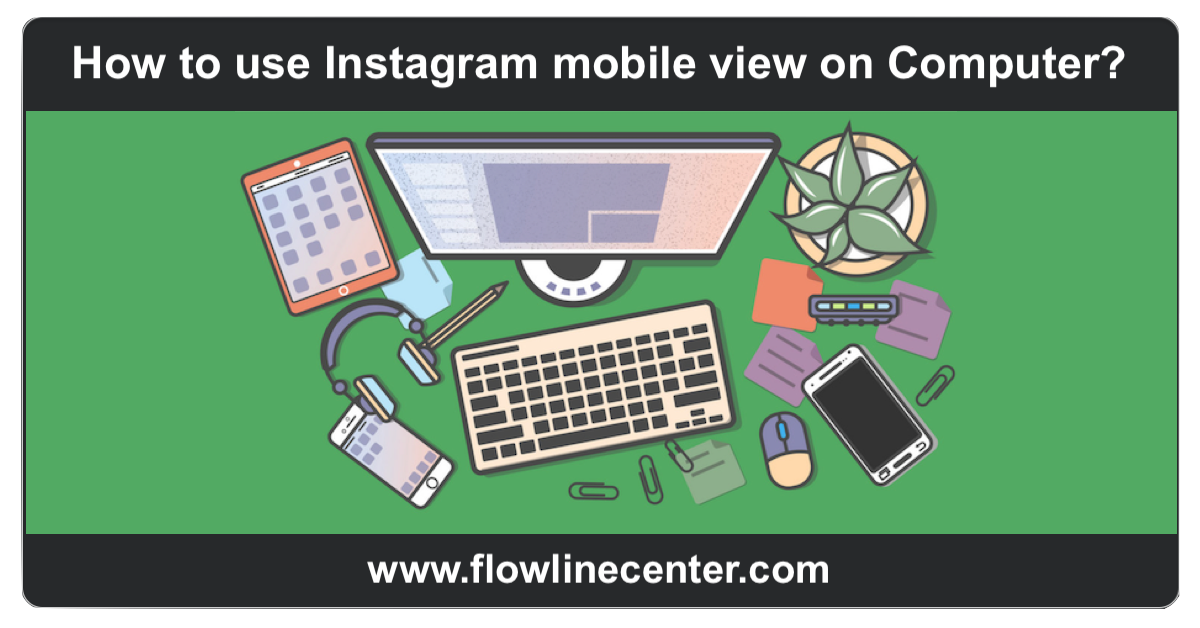Table of contents
Wondering how to post to Instagram from your Mac or Computer with the mobile view? Instagram’s 1 billion active users make it more popular than social competitors Twitter, Snapchat and Pinterest. However, there has always been a downside: Instagram started as a mobile photo-sharing app, and even today the computer version doesn’t allow you to post from Mac or PC to Instagram. In addition, you can still like, comment and search.
Do you want to schedule more posts on Instagram next week? However, if you want to post to Instagram on Mac or Computer there are some solutions, here’s what we’re going to cover today!
Ways to Post Instagram on Mac or PC
Instagram is more commonly used on mobile devices and it’s easy to post from your phone. But if you want to do more than like, feed, comment, and browse your feed, then you need an alternative solution to using Instagram on your Mac or PC.
However, there are several ways to get around this drawback. So, below we’ve seen all the methods you can use to post from Instagram on your Mac or PC to Instagram, including a really simple hack, our favorite scheduling tools.
You can also like this post:
Instagram Live is Not Working
Upload it from Mac or PC to Instagram by changing your browser agent
This is by far the easiest solution. It doesn’t require any coding knowledge, but you can see a number of things behind the scenes in your browser. But don’t worry, you can’t confuse anything if you follow the instructions below.
Firstly, what is a user agent? In brief, the user agent string tells a site which device and browser you are using to view the site. For example, a website can simplify the navigation bar when you are on a mobile device. So if you get on Instagram, you can post from a desktop!
By switching the user agent to your phone, you can ‘trick’ Instagram into posting from a Mac or a computer. Here’s how to do it.
You can also like this post:
Why I cannot create a new account on Instagram?
In Safari (Mac users only):
Open Safari and log in to Instagram as usual.
Click Settings in the Safari menu.
Close the Advanced tab and look for the Develop menu in Safari. It should be next to “Window”.
Open the Develop menu and click User Agent
You will see a list of other user agents, select iPad or iPhone; any model will work.
Close menu; you will now see the upload option on Instagram (the small + icon in the middle of the screen).
To get out of this, you need to refresh the page and your view will go back to normal. Otherwise, close the develop menu.
For Chrome on a Mac. (Mobile view for Instagram on Mac Computer):
Open Chrome and log in to Instagram as usual.
Click the View menu and select Developer.
Select developer tools.
Touch the plus icon (three vertical dots).
Secondly, select More network tools and conditions.
Thirdly, select the user agent and deselect the Automatically select option.
Select a mobile device from the list of user agents. Any iPhone or iPad option should work.
You can now upload photos directly from your Mac to Instagram.
You can also like this post:
What is Instagram Direct Message Limit?
If you’re using a computer, you can do the following in Chrome for Instagram view:
Open Chrome and log in to Instagram as usual.
Select the icon for the three vertical dots at the top right of the browser.
Select multiple tools and developer tools. A window with a lot of code will open.
In the toolbar of the new menu, look for the icon that looks like a tablet and a phone.
Tap this icon and you’re done.
Update your browser if the upload button does not appear immediately.
When done, close the Developer Tools window and your version will return to normal.